Add an English translation of README.md and link it on and with the german version. This addresses #228
7.6 KiB
Pix-Art Messenger 
🇩🇪 Deutsche Version der Readme hier verfügbar.
Pix-Art Messenger is a fork of Conversations. The changes aim to improve usability and ease transition from pre-installed and other widespread messengers. Here are some screenshots:


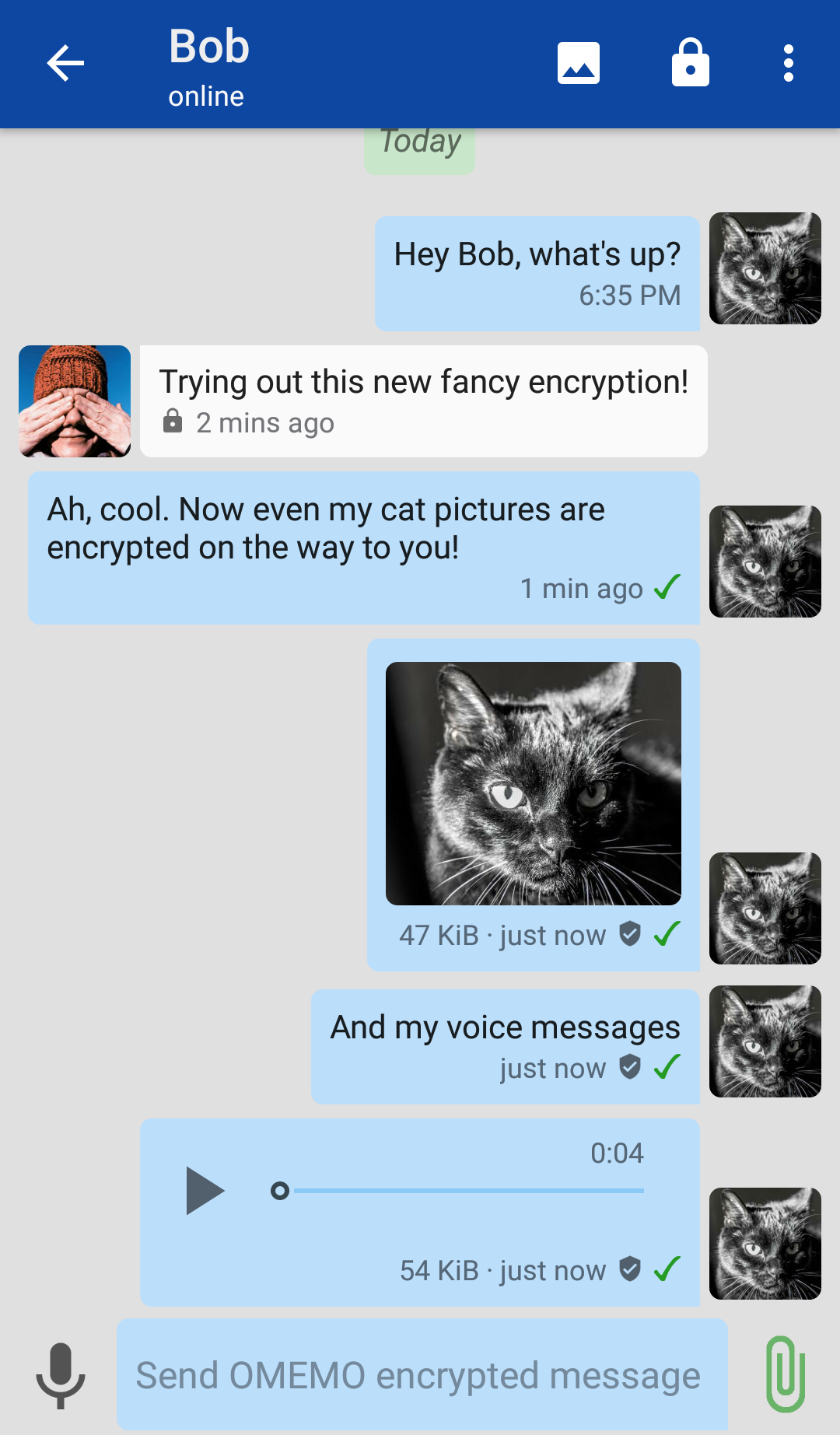




(Images used were taken from http://freestockgallery.de)
Download
Pix-Art is available for install in the F-Droid and Google-Play stores. Alternatively release and beta-release APKs are available via github: Releases
Pix-Art-Messenger nightly and beta
F-Droid
Scan the QR-Code below and add it to your F-Droid repositories.
Google Play
Google-Users can join the Google-Play beta program: Pix-Art Messenger beta
Social Media
Pix-Art Messenger on Mastodon (German)
There are also English and German speaking XMPP-MUCs focusing on support and development of the Pix-Art Messenger.
If you are interested in the development of the messenger, here is a MUC for you (English and German speaking):
Development-Chat: development@room.pix-art.de
There also is an Support-MUC where you can ask questions and get help with issues you may encounter, see further below for details.
How can I support translations ?
Translation of in-app text is organised via crowdin.com. You can add new languages as locales and add and edit translations already existing.
Here is the project page on crowdin.com
Help! I've encountered issues!
The easiest way to get some help is to join our support-MUC (both English and German).
Support-Chat invite link: support@room.pix-art.de
Or scan this QR-Code:

If we can't fix your problem there, you can open an issue here on github, detailing your problem, how to reproduce it and provide logs. See instructions below on how to create log files.
How to create debug logs? (adb)
GNU/Linux, OSX and other Unix-like systems:
-
First install The Android Debugging Bridge, if not already present.
Ubuntu / Linux Mint
sudo apt-get update sudo apt-get install android-tools-adbopenSUSE 42.2 and 42.3
sudo zypper ref sudo zypper install android-toolsopenSUSE Tumbleweed
here you need to add the following repo (e.g. via Yast): http://download.opensuse.org/repositories/hardware/openSUSE_Tumbleweed/
alternatively you have the option to use the
1 Click installerhttps://software.opensuse.org/package/android-toolsother systems
install adb using a method appropriate for your system
-
Now open a terminal in a directory of you're choice, or navigate to the directory using
cd. -
Follow steps [6] to [10] of the Windows instructions.
-
Start outputting your log to a file on your computer. We will be using
logcat.txt. Enter:$ adb -d logcat -v time | grep -i Pix-Art > logcat.txt -
Follow the remaining steps [12] and [13] of the Windows instructions.
Windows:
-
Download Google's SDK-platform tools for your operating system:
https://developer.android.com/studio/releases/platform-tools.html
-
In case they were not included: You also need the ADB_drivers for your version of Microsoft Windows:
-
Extract the zip-archive (e.g. to
C:\ADB\) -
Open the command line (CMD) using the start menu: Start > Execute: cmd
-
Navigate to the directory you extracted the zip to as following. We will be using
C:\ADB\c: cd ADB -
On your smartphone open the settings and search for the item
Developer Options. If this option is not already present on your phone you will need to unlock it beforehand. To do this navigate toSettings > About phone, there locateBuild number(or similar) and tap it 7-times in succession. You should now see a notification, that you are now a developer. Congrats,Developer Optionsare now available in your settings menu. -
Inside
Developer Optionssearch activate the settingUSB-Debugging(sometimes just calledAndroid Debugging). -
Connect your phone to your computer via USB cable. The necessary drivers should now be downloaded and installed if not already present. On Windows all necessary drivers should be downloaded automatically if you followed step [2] beforehand. On most GNU/Linux systems no additional action is required.
-
If everything worked out, you can now return to the command line and test if your device is being recognised. Enter
adb devices -l; you should see output similar to:> adb devices -l List of devices attached * daemon not running. starting it now on port 5037 * * daemon started successfully * 042111560169500303f4 unauthorized -
If your devices is labelled as
unautorized, you must first accept a prompt on your phone asking if debugging over USB should be allowed. When rerunningadb devicesyou should now see:> adb devices List of devices attached 042111560169500303f4 device -
Start outputting your log to a file on your computer. We will be using
logcat.txtinC:\ADB\. Just enter the following (without>into the command line):> adb -d logcat -v time | FINDSTR Pix-Art > logcat.txt -
Now reproduce the issue encountered.
-
Stop logging. Now take a close look at your log file and remove any personal and private information you may find before sending it together with a detailed description of your issue, instructions on how to reproduce to me. You can use GitHub's issue tracker: Issues


